How To Transform Multiple Layers In Photoshop
In every project you work on in Photoshop, there comes a point where you need to edit multiple layers at in one case. Sure, you lot could make the same adjustment multiple times, but who wants to spend the endeavour doing that? I know I sure don't. Luckily there are several easy means to edit multiple layers at once with aligning layers, or layer styles. Here'due south one of the easiest ways of doing it.
To edit multiple layers at once, hold Control/Control and click on your desired layers. Once selected press Control or Command + 1000 to grouping the layers. To adjust the grouped layers, add an adjustment layer, then correct-click and choose Create Clipping Mask. Now y'all will edit every layer at once.
Grouping layers is a smashing way to edit multiple layers at once since y'all can edit the unabridged group at one time. All-time of all, none of the layers are merged so you can nevertheless edit them individually if needed.
Now throughout this post you'll learn more about editing images in groups, forth with two other helpful ways to edit multiple layers. With these iii techniques, editing multiple layers at once is a breeze! Allow's get started.
iv Means Of Editing Multiple Layers At Once In Photoshop
one. Editing Multiple Layers With Groups
In this method, you can combine different layers into one grouping to add adjustments that edit all the layers within. This volition get more clear as we motion frontwards. In this section, I'll show yous how to create a grouping in Photoshop and then add adjustments to it.
How To Make Groups In Photoshop
In one case yous have multiple layers created in your projection, select all the images you want to group by pressing Command or Control and clicking on them.
After that right-click and select 'Grouping from Layers'.
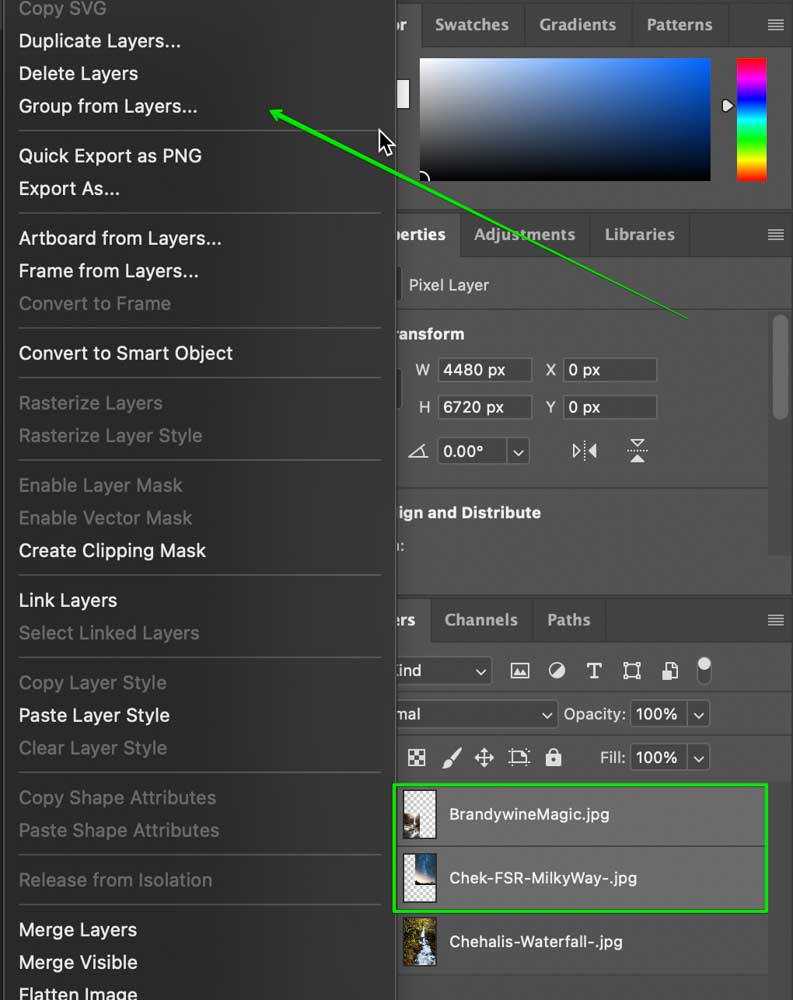
Now name your grouping if you wish. Otherwise, information technology volition default to "Group."
One time you lot have washed this, you will see that you have a new folder created with all the images inside it. This is what a grouping looks like in your layers console.
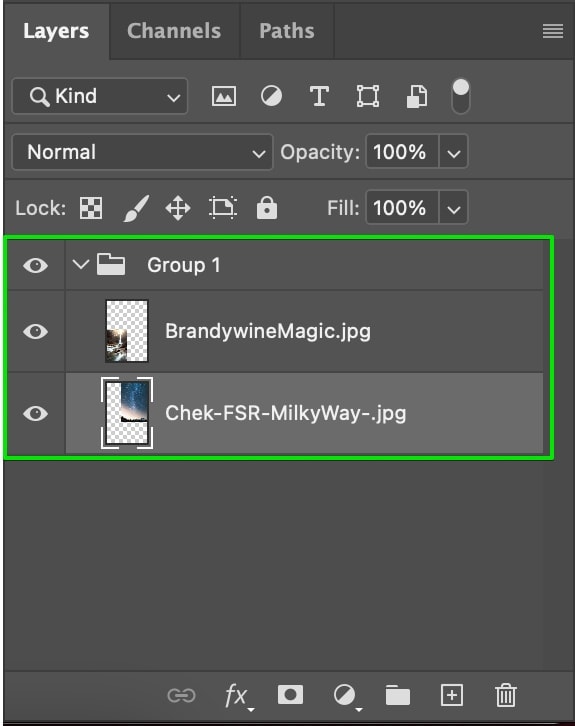
If you hibernate this single group folder, and so all the layers within it will also go hidden. Still, yous can toggle the visibility of private layers inside the grouping without changing the visibility of the unabridged folder.
So now with the help of groups, you can edit multiple layers inside the group by editing the group folder.
How To Brand Adjustments To All Layers Inside A Group
For this example, I will brand a color adjustment using adjustment layers. If you don't know what an adjustment layer is, it basically adds various kinds of effects to your image without destroying the original file. You lot tin turn these adjustments on and off and they are very helpful for editing your images!
To add an adjustment layer, get to Layers > Add together New Adjustment Layer or select one from the adjustment panel. I volition select 'Colour Balance' in this instance.
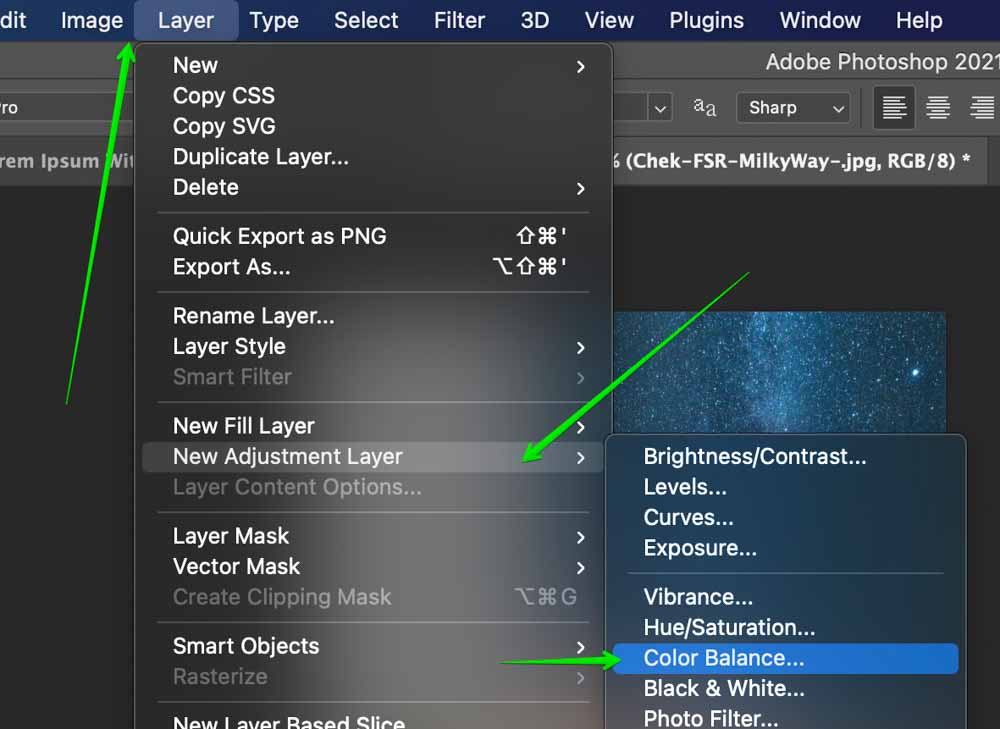
Once the Aligning Layer is added, elevate it to the top in the Layer Panel.
Now you will see an adjustment panel for your specific aligning layer. Here you will be able to edit your image depending on your aligning layer. In this instance, I am editing the colors of the images. By adjusting the sliders as needed, I can easily update the colors in my collage.
Once you make adjustments, you will detect that your entire canvas is being edited by the aligning layer. In this case, I simply desire these adjustments to apply to the layers within the group.
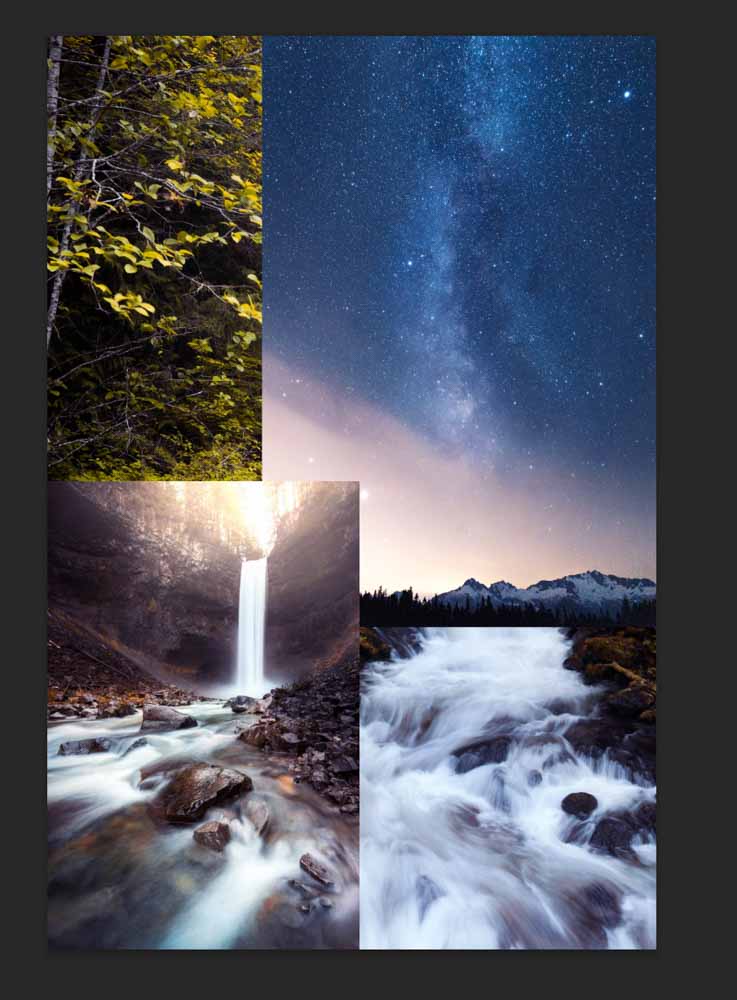
The reason every image in the projection is getting affected is that the Adjustment Layer is at the peak of the layer stack. That ways information technology affects all the layers underneath information technology likewise.
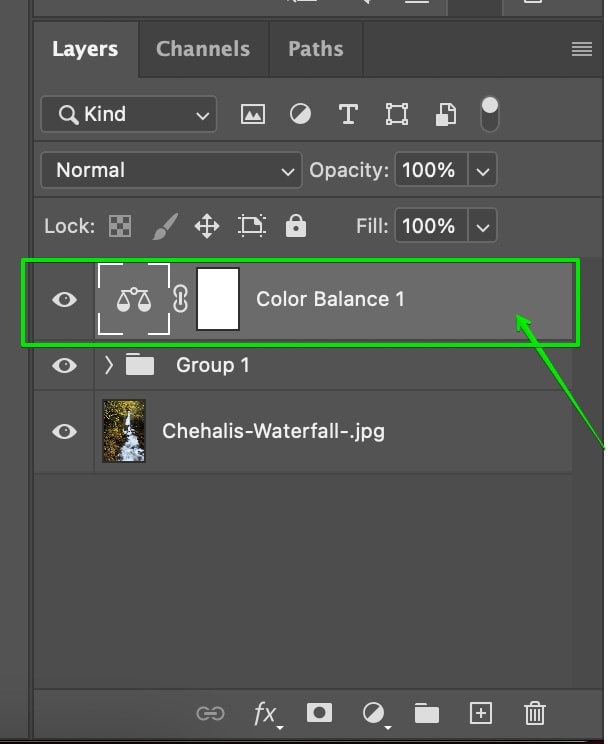
To gear up this trouble we will take to use a clipping mask.
Past using a clipping mask the Aligning layer will just touch on the layer directly beneath information technology. In this case, the layer underneath the Adjustment Layer is our Group Layer. So it volition bear upon every layer within of the group.
To add a clipping mask, select the Aligning Layer, right-click and select 'Create Clipping Mask'.
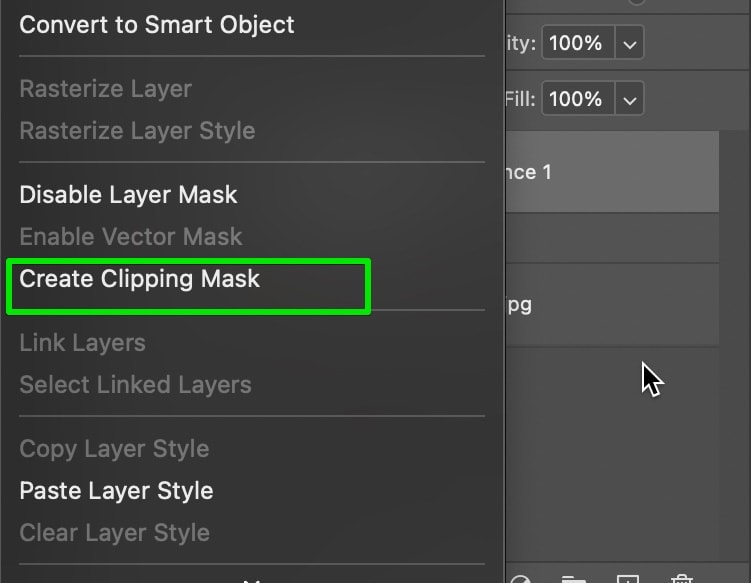
Now your adjustment will edit multiple layers at in one case since information technology'due south clipped to the grouping!
You tin can too add a layer mask to the group to mask the contents all at once. This is helpful for masking out the same expanse in multiple layers to save a lot of time.
To add a layer mask to the whole group, select the group layer, then click on the small 'Rectangle with a Circle' icon in the layer panel (the layer mask icon).
Now a layer mask will be added, indicated past the white box beside your grouping layer.
If you're new to using layer masks, here'southward the basic rundown. Using the Brush Tool (B), set white or blackness to your foreground color. White is considered "visible" on your layer mask, while black is considered "transparent." Depending on which color you paint on your mask, you can easily hide or add dorsum parts of your layer. You lot tin can larn more than about layer masks here.
For now, permit's quickly go through an example of editing a layer mask applied to a group.
This is what our layer looks like right now without any adjustments. Every bit you can see it'south fully white pregnant everything is visible.
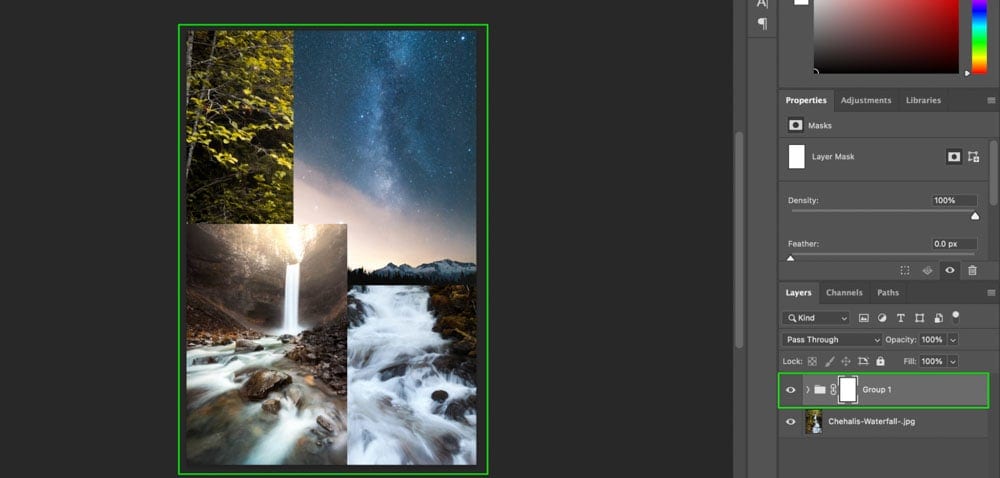
At present I'll select the Brush Tool (B) and set black to my foreground color (press D and then 10). Painting on my canvas with the layer mask selected, I'll begin to mask out parts of the collage, making information technology transparent.
At present any layers within the group volition become commencement getting masked out wherever I brush. In the case below, you tin run into how sections of each image within my grouping have been masked out.
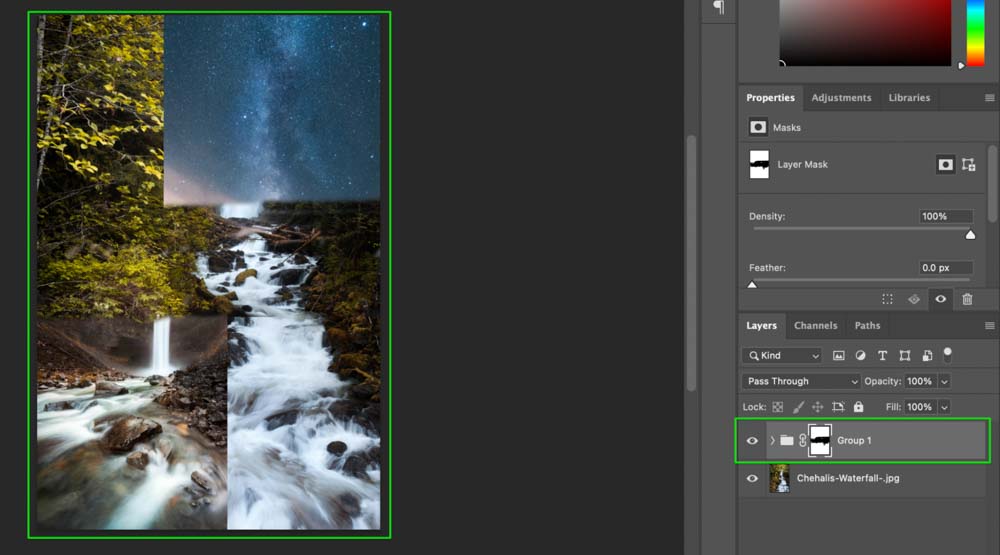
If you wanted to add together back these masked out areas, painting white volition make it reappear. With the help of groups, clipping masks, and layer masks, it's like shooting fish in a barrel to speedily edit multiple layers at once. In short, groups are the best way to add together multiple layers together so you lot tin direct edit them in ane place.
two. Moving Or Scaling Multiple Layers With Linked Layers
Past linking your layers together information technology will get piece of cake for yous to movement them together and transform them in the same way. If y'all want to edit the position and size of multiple layers at once, this is your best option.
To link your layers, select both layers by pressing Control or Control on your keyboard and click on the layers. With the layers selected, go to Layer > Link Layers.
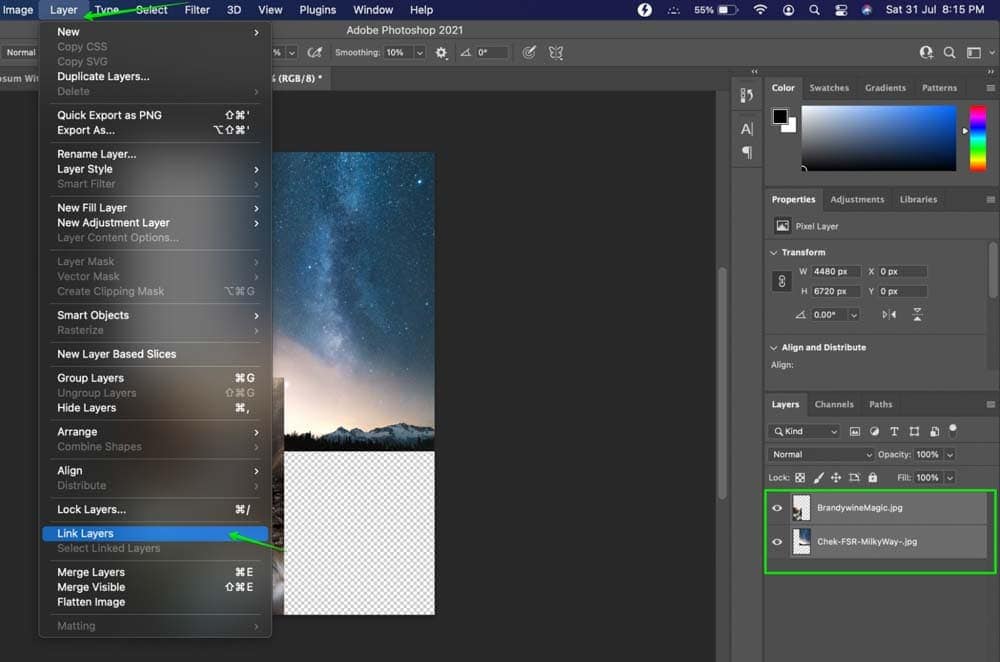
You can as well link your selected layers by clicking on the 'Link' icon at the bottom of the layer panel.
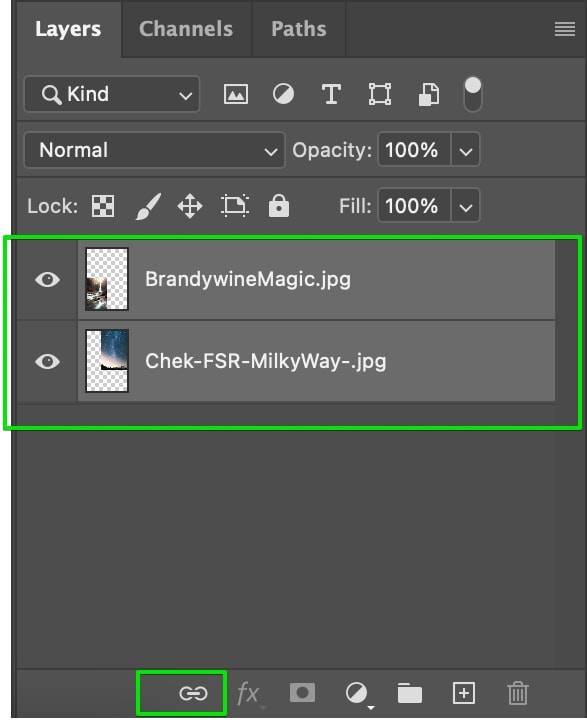
Now your layers volition be linked. Yous will see a link icon next to each layer when they are selected in you aren't certain.
With both the layers linked and one of the linked layers selected, use the move tool by pressing V on your keyboard and move the layer around and you'll see that the other layer moves effectually also. For transforming the layer, press Control/Command + T on your keyboard and make one of the layers big or small. The aforementioned thing will apply to each of the linked layers.
Linking is slightly different than group but offers an piece of cake fashion to change the position and size of multiple layers at once.
3. Editing Multiple Layers Using Smart Objects
Smart Objects are very much similar groups, simply with a twist. Smart Objects act as containers where you can select multiple layers and use all the furnishings at once. They likewise allow for non-subversive editing. Since you are editing the smart object (aka the container) and non the layers individually, it'southward an effective manner to batch edit layers. Yous can learn more about the uses of smart objects here.
To create a Smart Object select all the layers you want past pressing Command or Command on your keyboard and clicking the layers. And then right-click on the layers and select 'Convert to Smart Object'.
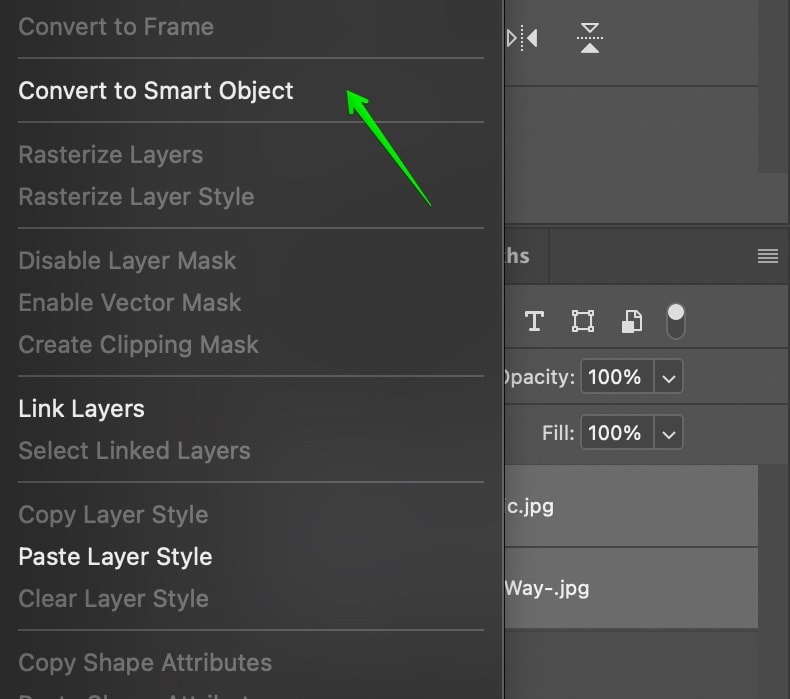
Now your Smart Object will be created from your selected layers which will be merged into a single "smart object layer." Here'southward what it looks like in the layer console:
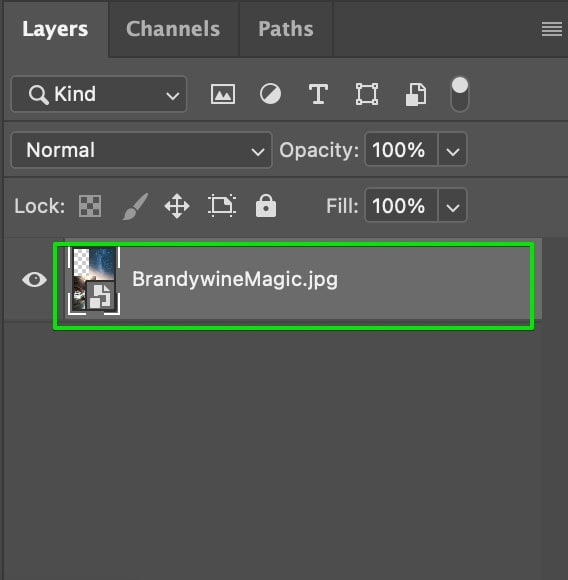
To edit this smart object, I will apply an Aligning Layer as I did in the group case previously. To apply that, go to Layer > New Adjustment Layer > Brightness/Contrast.The aforementioned steps employ for any blazon of aligning layer you are using.
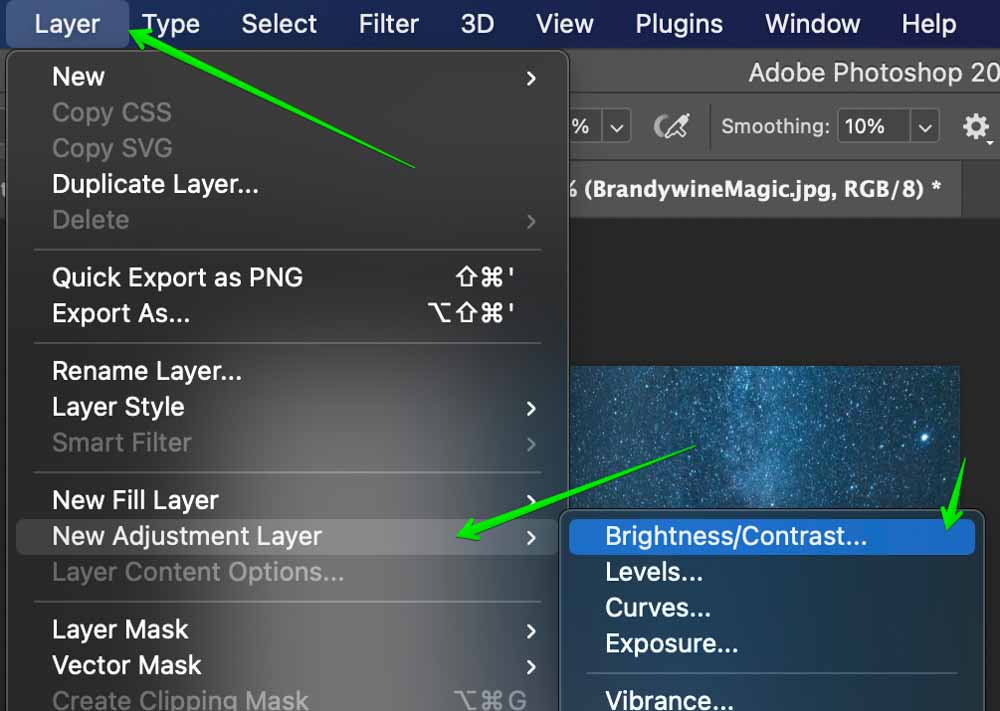
On the right-hand side of Photoshop, you will see an aligning console where yous can configure the Brightness and Contrast settings. Once again, if you lot're using a different adjustment layer, you'll come across different options in the properties console.
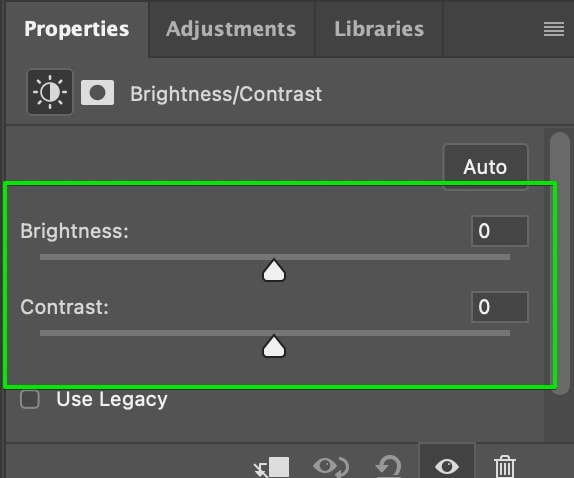
Before making whatsoever adjustments, in that location is one problem here. The Adjustment Layer will apply to all of the layers underneath and not just the Smart Object. To fix this we will have to utilise a clipping mask.
By using a clipping mask, the Adjustment layer volition just affect the layer directly beneath it, which is the smart object.
To create a Clipping Mask, right-click on the Adjustment Layer in the layers console and select, 'Create Clipping Mask'.
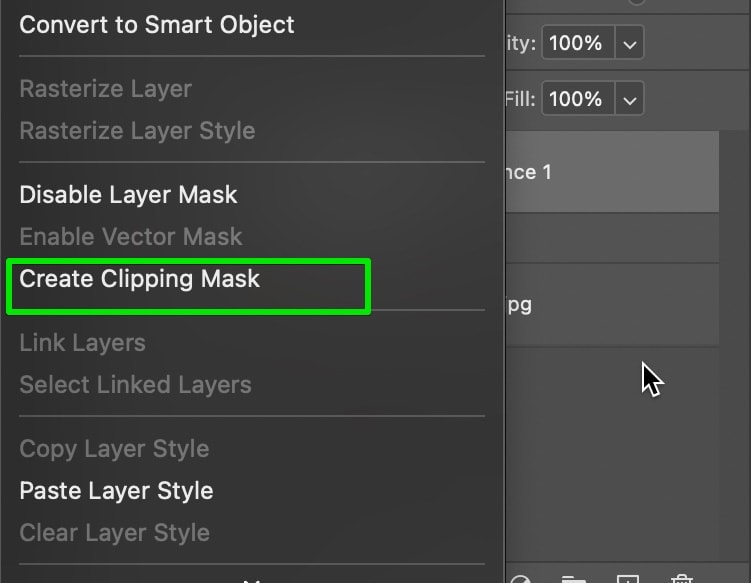
Now apply the adjustments you want to your smart object and all the layers inside volition get edited together.
Smart objects are a bully way to preserve paradigm quality when scaling, work non destructively, and save infinite in your layers panel. By double-clicking on a smart object you can reaccess your individual layers at any fourth dimension.
If you're new to smart objects in Photoshop, I highly recommend reading this tutorial to get you upwardly to speed.
iv. Copy and Pasting Layer Styles To Edit Multiple Layers
In all of the previous methods so far y'all learned how to utilize adjustment layers to edit multiple layers at in one case. Even so, these techniques don't transfer over to layer styles. Luckily information technology's very easy to edit multiple layers with the same layer style with a basic re-create and paste method.
For this example, I volition make ii text layers. One with a drop shadow consequence and some other patently. So I will show y'all how to copy that drop shadow result to the plain layer.
To add a text layer press 'T' on your keyboard, click on your canvas, then type something on the canvas. To add a drib shadow effect, select your text and go to Layer > Layer Style > Driblet Shadow.
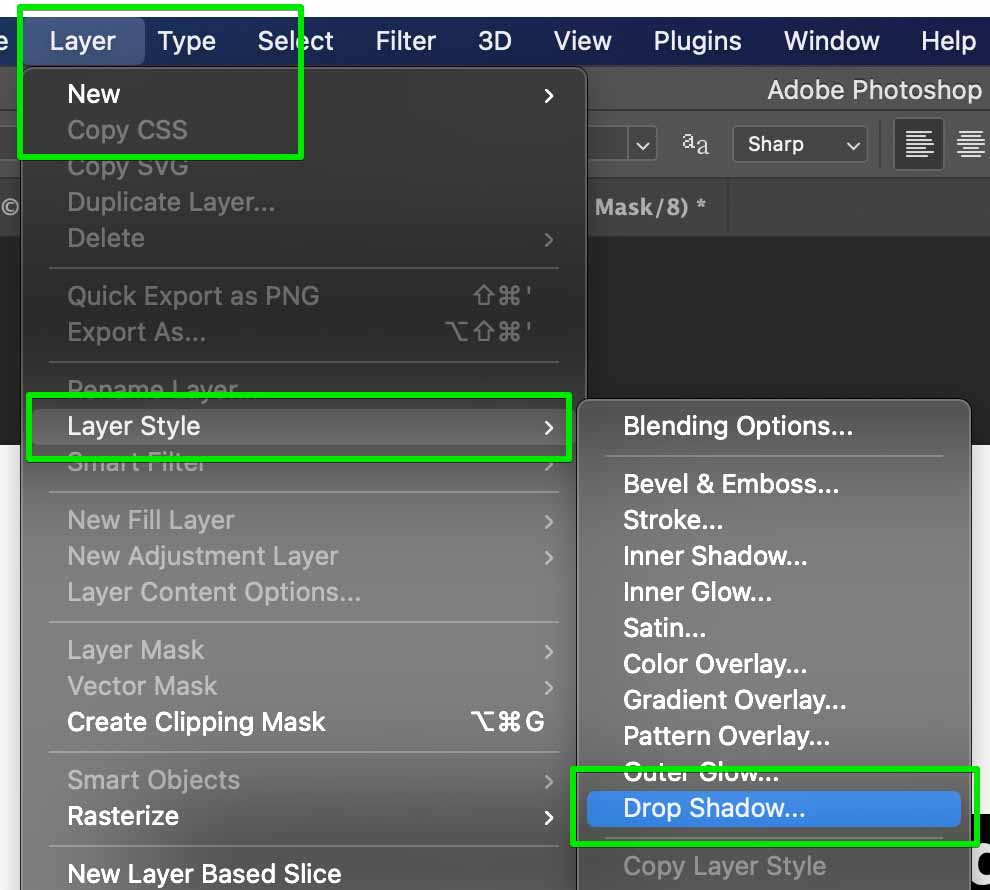
Then a layer style console volition open where you can edit the drib shadow properties. You can adjust the properties such every bit the distance of the shadow, angle, size, and more. I highlight how to add amazing drop shadows to annihilation in this post if you want to learn more of the details behind it.
One time yous're happy with your settings, click on 'Ok'.
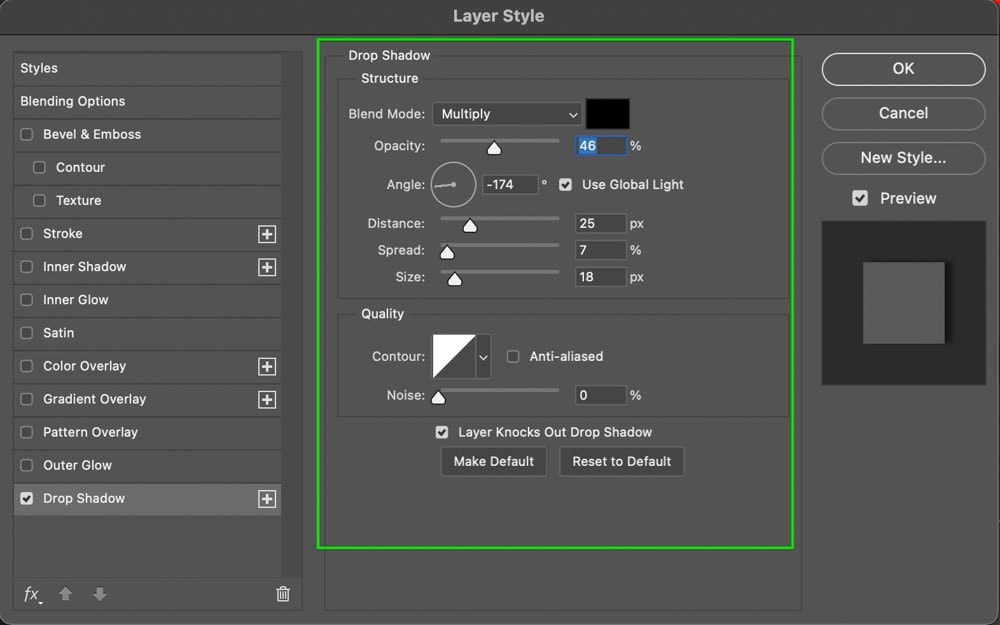
Once that is done, I'll create another text layer without whatsoever drib shadow effects.
Now I'll select the original text layer with the text effects, right-click on it, and select 'Copy Layer Way'.
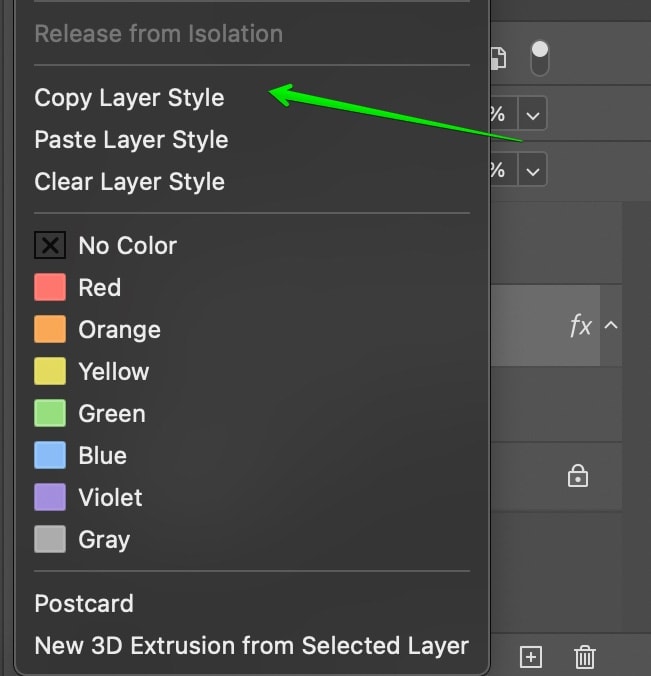
After that, I'll select the new text layer without effects, correct-click on it and select 'Paste Layer Style'. At present your styles will be pasted.
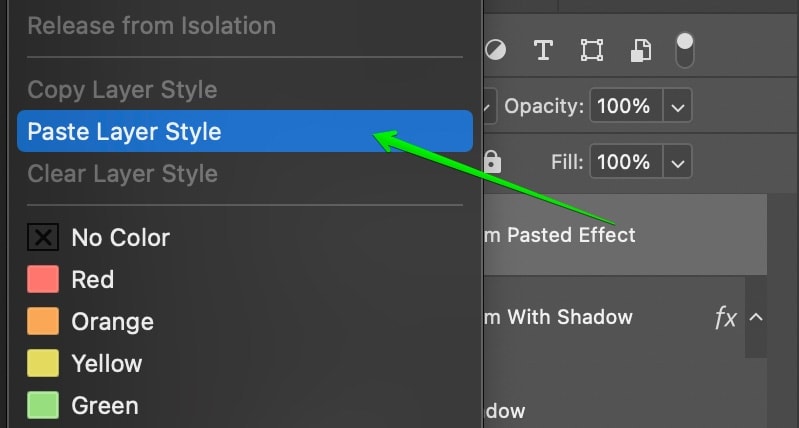
Here's what our canvass looked like before copying and pasting the layer style. Find how merely the one line of text has a drop shadow backside information technology.
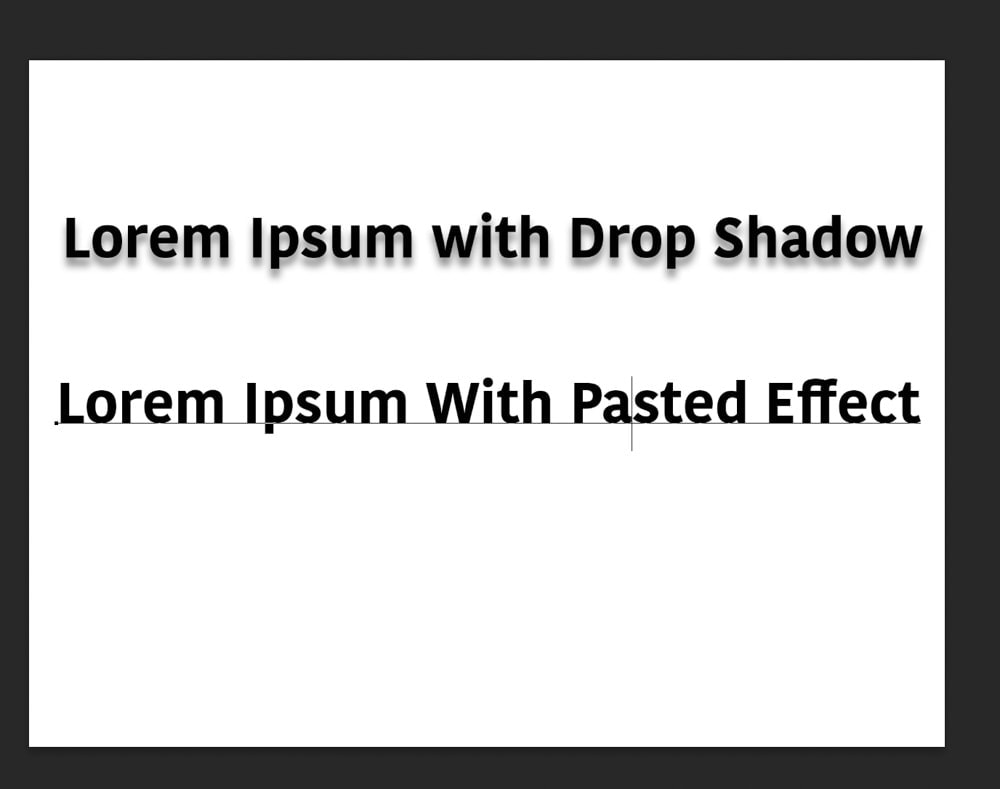
And here'southward what it looks subsequently we pasted the effects:
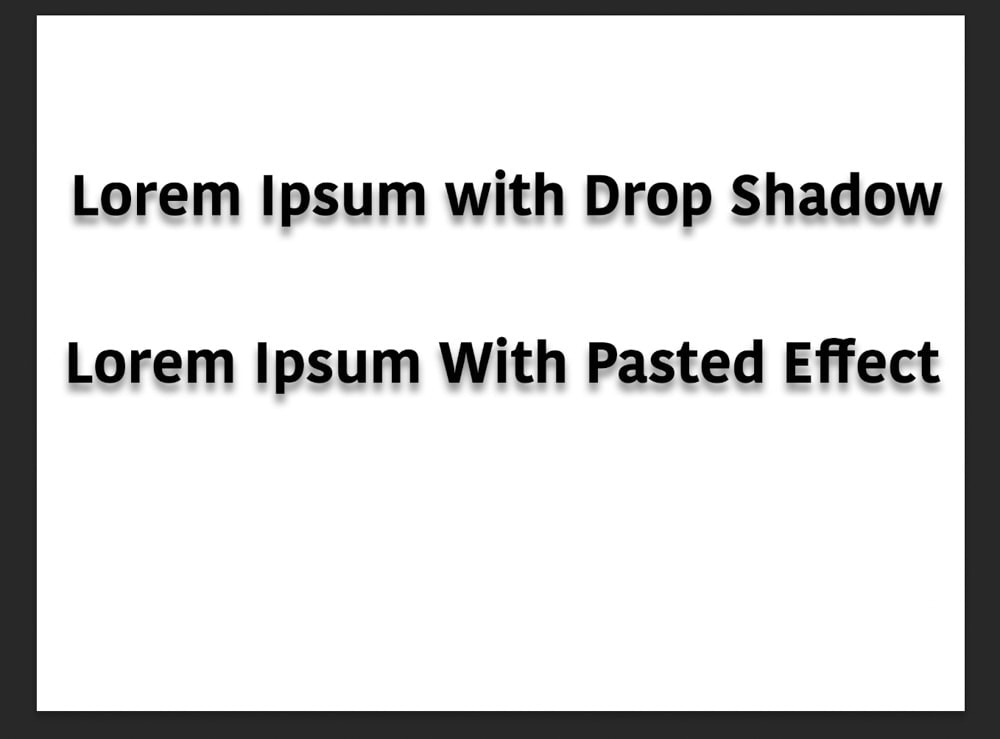
With this simple re-create/paste method you tin quickly use the same layer style beyond multiple layers in seconds. Although I used text in this example, you tin can apply this method to shape or image layers besides!
So now you know 4 like shooting fish in a barrel ways to edit multiple layers at in one case in Photoshop. With these tips, you can speed up your workflow and save the time of making the same aligning over and over. Now yous can just create i adjustment and edit every bit many layers every bit yous want with it!
Happy Editing!
Source: https://www.bwillcreative.com/how-to-edit-multiple-layers-at-once-in-photoshop/
Posted by: torresharawas.blogspot.com


0 Response to "How To Transform Multiple Layers In Photoshop"
Post a Comment